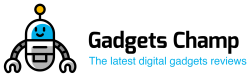Nobody likes high-pitched noises because they are so irritating. Especially if you’ve been recording with your mic for hours but sometimes it can produce unwanted sounds. This issue is called “microphone feedback” and it occurs when audio signals travel back through the speaker instead of going outwards.
I understand that it gets very frustrating when you don’t know how to fix the high-pitched noise from the microphone. And it leaves you feeling like there is nothing you can do to fix it other than get rid of it and buy yourself the best noise-canceling microphone. But before doing that, I recommend that you read this article, I am sure you will not regret it.
If a microphone keeps making high-pitched noises, this does not necessarily mean that it broke. It may also mean that you need to make some adjustments to your device settings.
The problem itself!
Many problems arise that can cause your microphone to make a loud noise. To learn how to fix loud microphone noise, you need to determine what might be causing this problem. First of all, you need to make sure that your audio device is not broken, old, worn, or needs to be replaced. If your equipment breaks and is not repaired, it is probably making a loud noise.

However, sometimes it is another problem that you can easily find and fix. Some of the things to check are ground connections, cables, drivers, volume controls, insulation, power, hardware, electromagnetic interference, and more. By looking at these things that could affect the sound of your microphone, you may be able to quickly assess the problem and fix it.
Step by Step Solutions to Fix High Pitched Noises from Microphone
Your first thought might be that the device is broken and it’s time to get rid of it, but don’t pull the trigger anytime soon!
You should try certain hardware configurations and methods to resolve the problem before giving up your microphone.
Follow the steps one by one to find out and solve the problem with your microphone and hopefully save money with a new microphone.
1. Check the Cable Wires

If you are facing high-pitched noise from the microphone, first check the various cables connecting it to your computer. If you are using a Bluetooth microphone, you can skip this step, but most regular microphones have at least one USB cable for connection.
Check the condition of the cables and make sure they are not damaged.
Broken cables with holes or cracks exposed to the outside environment can penetrate the air and cause a high-pitched noise.
You may need to replace the cables with new ones. Also, make sure the cables don’t run through, touch each other, or run over the computer’s power supply on the floor.
2. Check The Grounding
Every computer must be grounded to ensure static electricity is not discharged, especially when you are speaking.
However, ground loops can occur if the ground is poorly grounded, people face high-pitched noise when recording audio that is if different cables and devices are connected to the same ground. This can create unwanted high-pitched noise that degrades audio quality.
To avoid this problem, make sure you are using a balanced set of cables. Using a DI box can also eliminate the likelihood of ground loops causing hum and hum.
3. Solve Problems with RFI and Electromagnetic Interference
Radio Frequency interference can also affect the performance of your microphone. RFI is interference that appears in the radio wave pattern that somehow affects the electrical circuits of your microphone.

The problem usually occurs when your device is overloaded with residual power from other computer components. Can also happen over twisted pair cables, but that’s what we’ve covered in previous sections.
Try shielding the cables with covers and filters to eliminate the problem to some extent. Disconnect unnecessary cables and use separate power supplies. If you can’t solve the problem, you may need to invest in a condenser microphone.
These types of microphones do not pick up radio frequencies easily and are designed to avoid them.
4. Update Drivers
Next, you need to check the sound and audio card motorists and make sure they aren’t out of date or damaged. Right-click on the Windows incipiency totem and elect Device Director from the menu.
- Find the audio inputs and labor in the list and click the arrow next to it to expand it.
- Right-click on the name of your connected microphone and elect Update Motorist.
- Now elect Hunt for motorists automatically and follow the steps to complete the process.
- When the update is complete, renew your computer and see if the problem is resolved.
- Still, right-click the microphone name again, and this time click Uninstall a device if the problem persists.
- Renew your PC and let it automatically search for and install the rearmost motorist.
- You can also use a third-party operation to automatically modernize all your motorists, skipping the lengthy process and chancing the right motorists every time.
5. Examine Your Volume Settings

Still, this can beget a high noise position, if your microphone’s volume setting is too high. Turning the volume of an audio device too high can beget it to brio and produce annoying high-pitched tones. To avoid this, reduce the volume of your microphone with the volume mixer.
Indeed if you have modified the dereliction microphone settings to improve results. Please return it because in utmost cases the changes are contrary to our prospects.
You can also ask Windows to fix sound problems and contact you with the result. Go to Settings and select the System Preferences menu. Select Sound in the menu on the leftism. Elect your microphone in the Input section, also click the Troubleshoot button.
Stay for Windows to finish the process and return with the results.
6. Bad Isolation of the DAC or ADC
DAC stands for DigitaltoAnalog Converters, and ADC stands for AnalogtoDigital Converters. The DAC is known to convert the digital input code to the analog output signal, and the ADC is known to provide analog signals on the input voltage and convert them to digital representations. ADC and DAC give inverse capacities to the mouthpiece. Hence, they ought to never have a similar force source. Using the same power adapter can cause distortion.
7. Investigate and Solve the Power Supply Problem
The high noise level can be attributed to a faulty power supply unit.
Because it provides power and power for your computer, microphone, and audio interface, sound problems can occur.
8. Keep Your Mouse Away
If you are playing a recording and hear high-pitched noise in the background, it may be due to your mouse. This problem usually occurs with laptop users.
By placing the mouse close to the microphone, you can increase the pitch of your microphone. Unplug the mouse or connect the microphone to another port.
Causes and Solutions for A High Tone From the Speaker and Microphone
When in such a circumstance quickly turn off the mic or avoid it as much as possible. From your mouth and cover it with your hand or whatever other things that you can discover. By this, you will break the acoustic input of the mic with speakers. Point the mic an alternate way. You need great leveling of the acoustic framework and extraordinary gadgetry.

- The administrator ought to be very much experienced. When the mic turns on, it makes a murmuring sound toward the beginning; this is a post criticism circle sign. The administrator can turn the increase off before it begins to yell. This depends upon the situation of the speakers and the region where the mic is to be conveyed. The administrator ought to be paying attention so he can stop the unexpected criticism if it happens.
- We can utilize directional speakers in which the mic is next to or behind the speakers and not before them. The speakers ought to have stayed away from coordinating in reflected spots like dividers. If the individual holding the mic is capable, he can turn off the mic or cover it to stay away from a criticism circle.
- The microphone should turn off when not in use. Conversations near the microphone can also reduce criticism. The power of the speakers must be reduced so that the microphone does not pick them up. A headphone or headphone display should be used instead of a loudspeaker display.
- Instruments should utilize direct infusion to take care of this rather than receivers. A digital criticism eliminator is also a powerful choice. They reduce the odds of input circles. There are various models with changing degrees of adequacy. The better ones are known to deliver great outcomes.
- Now and again, we get a sharp whimper when recording with an amplifier. At the point when you play the recording, a high contribution will cry the foundation. It is particularly predominant at whatever point you move the mouse around. When you pay attention to your receiver without recording anything, you utilize a sound recorder. You need to look for the sound.
- Then, at that point, you go to the sound at the control board. Click on recording, double-tap on the receiver and you can click pay attention to this gadget choice. In the wake of applying, all that you talk through the mouthpiece will get through the speakers.
- The wellspring of this issue comes from having your amplifier connected near an outside mouse. This is an issue you for the most part face on a PC gadget. On the off chance that you simply turn off the mouse and attachment it to an alternate USB port. The shrill cry will disappear.
Conclusion
I hope this article on how to get rid of high-pitched noise in recordings was helpful to you and your microphone problem. It is very common for anyone who has owned an audio device to experience some kind of noise problem, including high pitches. My general advice is not to panic. And follow the recommendations in this article before purchasing a new microphone.
If you can’t figure out where the noise problem is coming from or what is causing it. I recommend looking for a new microphone.