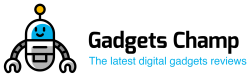As you well know, coning a hard drive is faster and preferred the best way to copy every bit of information from one disk to another. For whichever reason you want to do so, be it migrating your data or looking for a reliable backup, you have to do it right for your data to stay viable and usable. Of course, you can manually copy the files, but the process can be ideally slow.
What’s more, if your hard drive contains an Operating System that you want to migrate, the process can be inconvenient if not rightly performed. There are a few ways of cloning a hard drive, like creating a Window 10 system image in Window 10 for the system drives. You can also use third-party drive cloning software for other hard drive types. This article gives you the best way to clone a hard drive in Windows 10 and the top best cloning software you can use for the same.
Best Ways to Clone A Hard Drive
How to Clone a Hard Drive Windows 10
If you want to clone a Windows 10 system drive with an installation file, the best way to do it is to create a Windows 10 system image. You can do it using Windows built-in method that was initially meant for use with Windows 7 PCs. It clones the drive entirely, allowing you to clone it to another drive later. It’s an ideal method if you’re migrating your current Windows 10 PC to a newer or larger drive.
Steps to follow:
- On the right of your taskbar, right-click the Windows Start Menu icon and click start. You can also search for it from the start menu.
- From the settings, press the Update & Security, followed by Backup, then go to Backup and Restore.
- It will take you to the Backup and Restore Window. Click the Create System Image option on your left-side menu.
- That opens the Create a system image window.
- On this window, select an ideal location to save the disk image from the options available. There is the ‘save to another hard drive’ option, ‘save to multiple DVDs,’ and lastly, the ‘save to a network drive on the local network’ option.
- Once you’ve picked the saving location, you’re ready to proceed, and you press ‘Next.’
- If your PC has multiple connected drives that you want to clone, you must add them to your system image first.
- During confirmation, you will be alerted of the minimum storage required.
- When done, press the Start Backup button to begin the image creation process.
Note: the process might time quite some time to complete depending on your system image size and the type of location you’re saving your image. Once done, you can use the newly processed system image to clone or restore your Windows 10 installation in the new or upgraded drive.
Using Third-Party Drive Cloning Software
If you feel the above method isn’t ideal for you or if you need to clone the entire disk, including other partitions, there is the option of using a third-party drive cloning software. Best cloning software is available to give you seamless hard drive cloning. And you know what? Lots of options are available. There are paid options such as Acronis Disk Director, or Macrium reflect, or best cloning software such as Clonezilla.
How to Clone a Laptop Hard Drive
The convenience of cloning a laptop hard drive using a third-party cloning software depends on the ease of use of the software. In most cases, it’s relatively easy and straightforward. All you need is to download the software and install and launch it. For the paid options, you’ll have to register to enjoy the full features.
Cloning a laptop hard drive requires you to have an extra hard drive. It can be an upgrade or a backup unit. Its size must be more significant than the size of the files and data you want to clone, around 30% bigger. Stay away from external hard drives if you’re going to reinstall it in the same or use it inside another laptop.
Modern external drives come designed for use with a USB cable and cannot be installed on a laptop; you will have to modify them, and that’s never easy. You also need a USB 3.0 to SATA adapter for the installation. The USB 3.0 plugs into the laptop, and the SATA end connects to the hard drive.
Once you’ve installed it, you can proceed with the software cloning steps to the end. Do not use your laptop when the cloning is happening, as any changes you make might also affect the files being cloned to the hard drive.
How to Clone a Hard Drive to SSD
The steps are the same as cloning a hard drive, discussed above. However, this time you’re not using a hard drive but a Solid-State Drive (SSD). It’s a much-faster drive with better reading and writing speed compared to hard drives.
When planning for the cloning, you have to get the right size drive. Your SSD must be bigger than the total size of the files you want a clone. That ensures the files and Metafiles can fit in the new SSD. You will also need a USB to SATA adapter to help you connect the SSD to the PC.
Once you have all that, you can download one of the best free cloning software like Clonezilla, install, and launch it to start the cloning. Remember to select the free SSD before pressing next. Also, confirm it’s empty as you might be prompted to format.
Frequently Asked Questions (FAQs)
Does Cloning a Hard Drive copy the OS?
Disk cloning is the process of copying the entire contents of one hard drive to another, including all the information that enables you to boot to the operating system from the drive. A cloning program allows you to make a one-to-one copy of one of your computer’s hard drives on another hard drive.
What is the Best Cloning Software for Windows 10 and Mac?
Clonezilla, a partition and disk cloning/imaging program, can be considered the best cloning software for Windows 10 and Mac. It’s a free, open-source cloning software based on the Linux kernel; it supports countless file system. It can handle a dual or triple boot environment using Windows and Linux. It supports both MBR and GPT hard drive partition formats, and Clonezilla can be booted on both BIOS and UEFI machines. One limitation is the destination partition must be bigger or equal to the source. The software also does not support cloning to multiple CDs or DVDs.
How can I Clone my Hard Drive Faster?
The best and the fastest way is to use the best cloning software, and while doing so, you must not operate your PC. Third-party software is designed to utilize lots of your Operating System resources to accomplish the cloning. That means, if the laptop is left with only one major program running, the cloning will be faster.
Final Thoughts!
Cloning a hard drive or an SSD isn’t a complicated process. You can use the Windows built-in Window 7 imaging Backup and Restore program or use third-party software to quicken the process. As aforementioned, the best cloning software can make the process even more seamless. The best free cloning software, on the other hand, makes the process easy and also cost-less.