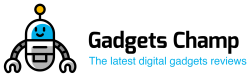It’s not a must you use the faxing phone services to send fax messages—there another way to do this wirelessly and hassle-free. You can fax wirelessly from a printer. Guessing that’s why you here; here are the steps on how to fax wirelessly from an HP printer.
How to Set Up Fax on HP Printer
It would be best to have an HP fax machine or the fax-capable HP printer for sending documents to another fax machine. In most cases, you may require a traditional landline service. Here’s how you can prepare the printer for faxing. The steps below will require a telephone service.
First, obtain the telephone cord- use the cable that you received with the printer. Then, connect this cord to the phone wall jack and the 1-LINE jack located at the back of the printer. You can join the phone cord to the answering machine and then to the 2-EXT jack on the printer’s rear for those with an answering device. This will allow the machine to record voice calls without recording the fax noises.
Afterward, set up your fax settings and preferences.
- Fax Header: This is the text that you want the receivers to see at the top of the Fax. Typically, it will contain your name, business name, and the 10-digit fax number.
- Answer mode/Auto-answer: It enables the machine to receive incoming faxes and pick up your phone calls after a specified number of rings. If it is off, you will have to accept the faxes manually.
- Rings to Answer: If the phone is ringing, the machine will count the number of rings before answering the call.
- Set the ring-type: For a dedicated fax line, use All Rings, and for a unique ring pattern, use the Distinctive Ring for the fax line.
- Dial Type: You should match the kind of analog phone service that you have. If it is not fitting, the printer will not be able to detect incoming calls.
- Fax Volume: Choose the volume level to hear the busy signals and dial tones, and off for silent faxing.
You can then run a fax test to confirm if the fax set up was successful. In the fax or setup menus, choose the Fax test report or Run a fax test. The information will print the test results as well as any instructions to resolve issues.
How to Fax from a Printer without a Phone Line
The traditional HP fax machines and other heavy machines needed a wired connection to a phone line to carry information for sending and receiving a fax. Thankfully, today’s transformation of digital printers and high-speed internet has made it possible to send a fax even without a phone line. Advanced HP printers even allow the sending of an email to the fax machine. The latest HP machines are conveniently wireless so that you can send Fax without a phone line.
And to send wireless Fax using an HP printer, there are some printer essentials you need to consider. First, you need one of the latest HP models that have a wireless network card. Once your printer is connected with a wireless network, you will be able to send wireless Fax. Remember to install HP Printer Assistant in case you encounter any problem.
This is how you can send wireless Fax using the HP printer. Firstly, ensure that both the computer and Fax are switched on. They should also be running on a similar connected network. Once you have connected the HP printer to your computer, it is automatically installed on the system, and you are ready to fax your documents. For new HP printers, ensure that you follow the installation instructions.
You will then set your documents on the fax tray with a cover page that identifies the document on the receiver’s end. Select the ‘Fax’ settings and then enter the number of the receiver. On the machine, click ‘start,’ feed the pages to the printer, and then scan the documents. Once the hp printer fax is linked with the wireless network, it will work just fine.
How to Receive Fax wirelessly from HP printer
If the printer is correctly set up, the machine can receive incoming faxes automatically. It will go ahead to either route them to your email, print them, or save them on a folder on your computer. You can also manually receive the faxes when the call comes in by pressing the printer’s fax buttons. You need to set the preferred settings for how the incoming faxes will be answered or processed.
- Answer mode/auto-answer: With this feature on, the machine will receive the calls after a specified number of rings. If it is off, you will have to manually receive them by pressing Fax on the printer’s control panel.
- Rings to Answer: If the phone is ringing, the printer is set to wait and then counts the rings before answering.
- Duplex Fax Printing: Some of the HP printer models can support incoming printing faxes on both sides of the paper. If available, you can turn the 2-Sided fax printing option on.
- Set up the HP Digital Fax to save faxes to the email or computer: Aside from printing incoming faxes, you can opt to automatically save them to your computer or forward them to your email account.
HP Fax Set up a Wizard
In case you were unable to complete the fax setup process when you installed the software, you can achieve it any time using the HP Fax Setup Wizard. Any time you select this option, you need to click Start and then Programs.
Afterward, click HP, the name of the product, and then click HP Fax Setup Wizard. You will receive some onscreen instructions. Follow them in the HP Fax Setup Wizard and go ahead and configure the fax settings.
HP Mobile Fax
HP Mobile Fax is a more comfortable and secure way to send faxes from virtually anywhere with the HP Smart app. This type of modern faxing is as simple as sending an email. The HP Smart app works to save on time by allowing you to fax on the go right from your smartphone, tablet, or PC. This mobile Fax also saves on money associated with the landline fax, and you do not need to run to the store any time you need to send a fax. To scan and fax multiple pages at once, you can easily connect to the HP printer or the camera on your mobile device.
HP Digital Fax
HP Digital Fax works to automatically save the incoming faxes to your computer, forward them to an email account or a folder on the network. This feature is a convenient alternative to printing faxes and also saves on paper and ink. Moreover, it makes the faxes accessible when you are away from the printer.
Conclusion
It’s as simple as that; few steps and your message is sent. However, you do have to do this in a secure network as hackers connected to the same network might hijack the communication and intercept your message. Also, don’t try to fax the most sensitive information.