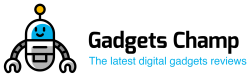Is your MAC backed up? Is it a file backup or a clone? Is it backed to the cloud or an external hard drive? These may look like silly questions, but you will be surprised by the minute percentage of people who back up their data every day. Backing up all your data is necessary, if not compulsory.
It is not only a safety precaution, but it may also come in handy in emergencies. You may accidentally delete all your data from your Mac hard drive. Without a backup, you will have a challenging and frustrating time. There are very many methods that you can use to back up your data. This article guides you on how to back up MAC to an external hard drive without a time machine.
How to Backup MAC to External Hard Drive
Here is a step-by-step guide of how you can easily backup your MAC to an external hard drive.
- The first step is to connect the external hard drive. Use the USB cable that comes with the hard drive. A disk icon will show your desktop. If not, you can manually go to finder, preferences, and then general, in that order. Check on the ‘external disks’ so that they show on the desktop.
- After that, you can click on the disk for backup. Once you have selected the disk, you want to use, confirm backup, and move on to the next step.
- You have to wait until the entire process is complete. The progress bar will indicate the estimated time for all your data to be backed up. The time will vary depending on the write speed of the external hard drive.
- After that, you can now eject the external hard drive and unplug the USB cable from your MAC device. However, you are advised not to rush this- you should go to the desktop, locate the volume your external hard drive represents, right-click, and click Eject. That ensures that there are no potential disk problems.
How to Backup MAC without Time Machine
You may be interested in how you can back up MAC without using a time machine. Read on to find out.
1. Prepare to Backup
You will first need an external hard drive. This hard drive should be more extensive in capacity than your MAC drive since you will be technically backing up your entire MAC hard drive. Also, ensure the external hard drive comes from a reliable manufacturer such as Seagate or Western Digital to ensure your data is well secured.
From here, you can plug the external hard drive into your MAC. Many external hard drives come with USB 3.0 cables, and your MAC may have a USB-C port. In this case, you will need a USB 3.0 to USB-C adapter to make your work easier.
Once successfully connected, you will need to format the hard drive. This step is essential as it gives the hard drive access to Mac’s operating system; otherwise, you will not use the external hard drive. Ensure that you select the file system value as Mac OS extended.
The next step is to turn off the FileVault. Turning off the FileVault will make it possible for you to clone the hard drive of your MAC. From here, you need to restart your MAC. When prompted, click Restart now. Immediately after this, you are required to press and hold Command+R. Release the buttons once the recovery screen appears. Your MAC will then continue to load the recovery screen, and when it is finished, you can move on to the next part of the process.
2. Backing up your MAC
You are required to click on the Disk Utility icon, usually in the middle of the recovery window. Then click Continue on the bottom-right corner of the window to open the Disk Utility window. From here, select the external hard drive and then click edit on the upper-left corner. A drop-down menu appears from which you should click Restore. This action opens a pop-up window. Click the ‘Restore from’ drop-down box and then click your Mac’s hard drive’s name.
Afterward, you are required to click Restore- the blue button on the right side of the window. The contents of your Mac’s hard drive will start copying over to the external hard drive. Wait until the entire process is over, and then eject the external hard drive.
The simple process above shows you how to backup Mac to external hard drive without erasing. Using an external hard drive is the best way to backup MAC without time machine. Time machines may be the right solution, but it is not always advisable to keep your backup in the same location as your MAC.
Restore MAC from External Hard Drive without Time Machine
You can quickly restore your entire hard drive from an external hard drive. Here’s how;
- The first step is to restart your MAC. Remember to press and hold the Command+R keys while the startup disk is waking up simultaneously. This action ensures that your MAC will boot to the macOS Utilities. If it does not, you will have to try again.
- If successful, you can click on the Disk Utility icon, then continue, and then select your Mac’s hard drive. There will be a restore tab at the top of the window. Click on it and then select your external hard drive that your backup was stored next to the ‘Restore From.’
- From here, select your Mac’s hard drive that is next to ‘Restore to’ and then click Restore. That will prompt your MAC to restore the backup from the external hard drive. Once it is done, it will restart automatically.
- The above knowledge is all you need to successfully backup and restore MAC without time machine. The steps are easy to follow, so you will not have a hard time.
How to Backup MAC without an External Hard Drive
Besides using an external hard drive, there are other ways to back up your MAC. The common ones include using backup software to clone your hard drive, using iCloud, using Dropbox, Google Drive, or One Drive, or you can opt for using an off-site backup. We shall discuss how to backup to iCloud as an example.
How to Backup MAC to iCloud
Firstly, open the System preferences and then click on iCloud. You must sign in to iCloud if you have not, and then tick the box beside iCloud. Afterward, click on the Options box that is in the iCloud row. Ensure that you check the box beside anything you want to be stored in iCloud like your Pages documents, Desktop folder, and System preferences.
From here, click on finder, and you will notice that there will be an iCloud Drive folder in the bar on the left. You can click on it to open it. This method allows you to easily click on any folder on your Mac that is not already in iCloud and move it to the iCloud drive. You can also easily access them on any of your Apple devices and the web on a non-Apple device.
Conclusion
It is always a good idea to back up your Mac. Thankfully, there are so many methods that you can employ to back up your data. This way, if our Mac was to meet an untimely demise, the loss of data will not be as critical as it would have been a few years ago. Having a backup also gives us peace of mind considering the large amounts of data stored in our Mac devices.