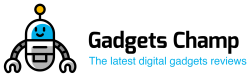You may want to transfer your data from one internal hard drive to another at some point if you do not know how to read on. This article shares with you three ways that you can go about that. An internal hard drive with bigger storage space can significantly improve your PC’s performance and give it a new lease on life. Most times, the smaller hard drive quickly runs out of the room, and the best choice is to transfer all the saved files and data to a new and larger internal hard drive.
Many situations will arise where you will be required to transfer your data from one drive to another. For example, when upgrading your old hard drive to a larger and new one, this will be necessary. Another instance is when you have purchased a new laptop, and so you want to migrate all the files and documents from the old computer.
Methods to Transfer Data from one Internal Hard Drive to Another
Therefore, this requirement is an encounter for many users, but not all know the right and exact method for successful data transfer. Let us now go to the three methods in detail. The methods below have been tried and tested and have been found in real ways to transfer all your data from one internal hard drive to another. They apply to all Windows OS.
Clone Original Drive
Using fast disk clone software is the most secure and efficient way to transfer your saved data from one internal hard drive to another. The EaseUS Disk Copy, for one, supports you in cloning disk data to another hard drive.
You can also use it to copy a hard drive to a new computer and create a bootable DVD/CD or USB disk for cloning the entire hard drive when upgrading to a bigger or new disk.
It makes a complete sector-wise copy so you can be assured of a target disk/partition that is 100% identical to the original. The EaseUS software is advisable for a smooth cloning process and disk copying. Here are some tips on how to use it.
Case 1: Cloning the Entire Internal Hard Drive
The disk copy features should be applied when cloning the entire data to a larger one when upgrading. So once you have installed and run the EaseUS Disk Copy on your PC, go to Disk Mode, and then select the hard drive to be copied or cloned. Continue to choose the destination disk.
Ensure the destination disk is either the same or more significant when you want to clone or copy the source hard disk. Click OK for confirmation to erase any data on the destination disk. After checking and editing the disk layout, you can proceed with the cloning process.
Case 2: Copy Partition Data to another Drive
To free up a current internal hard drive:
- Use the Partition Copy feature.
- With the EaseUS, click the Partition mode and then select source partitions to be copied or cloned.
- Continue by choosing the target partition and follow the same procedure above. Once you are done cloning, you can free up the old hard drive by deleting the cloned data to optimize disk performance.
Copy and Paste
This method is undeniably the simplest and most direct way to transfer files. However, it is time-consuming and wastes a lot of energy, especially for large files. Also, copy-pasting may miss some data. This option can be applied if the data or files to be transferred are less than 30GB. This option is easy and free- you can start by creating a new partition on the new hard drive, or select an empty section.
On the old internal hard drive, select all the existing data by pressing Ctrl+A, or select file by file, right-click to copy. Paste these selected files on the new drive and wait for the process to be complete. To ensure all your files have been transferred, you need to identify each of them, which is time-consuming.
Transferring data from the Internal Hard drive to an external disk using Windows Easy Transfer
If you want to transfer data from an internal hard drive to an external disk, the Windows Easy Transfer is your best bet. From the start icon, you can search for the Windows Easy Transfer.
The next step is to select the target drive, which is the external hard drive. Click No for This Is My Computer to install the external disk and leave the rest to Windows.
The above are the three main methods you can go about the data transfer from one internal hard drive to another.
Other options are listed below;
Backup and Restore
You can quickly move data from the source drive to a target through the backup and restore option. Firstly, you are required to make a data backup for the original internal hard drive. Afterward, quickly restore the data from the backup to the target drive, like recovering Outlook files from backups.
Cloud Storage
You can also utilize cloud storage. Do this by uploading the data from the original hard drive to the cloud storage. Later, download the data from the cloud to the new target drive. However, this process solely depends on the network. If network speed is slow, the process will take a long time.
Third-party Tool
Applying a third party tool is also a good option. Today’s market presents many relevant utilities given the frequent and urgent needs to transfer data between drives that many users face. You can look for a reliable one and give it a try.
Bottom Line
The three methods above will efficiently transfer your data from an internal hard drive to another. EaseUS Disc Copy allows you to either clone a single partition or a whole disk to another drive. There will be no data loss. Manual copy and paste- it is a free access option for copying files. If the files are big, any miss operation or interruption may result in file loss. Windows Easy Transfer- this is an efficient transfer tool built-in Windows 7/8. It can only work for PC to PC or internal to the external hard drive. The best method and an all-in-one resolution, EaseUS Disk Copy is the best option.